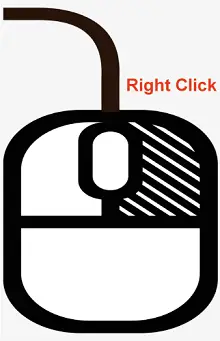
Desni klik je računalni izraz koji se odnosi na čin pritiskanja desne tipke na računalnom mišu ili touchpadu, koji se obično nalazi na desnoj strani uređaja. Kada desnom tipkom miša kliknete stavku, poput datoteke, mape ili ikone, na zaslonu se obično pojavljuje kontekstni izbornik.
Sadržaj kontekstnog izbornika može varirati ovisno o tome na što kliknete desnom tipkom miša i softveru koji koristite. Ipak, obično sadrži popis opcija i naredbi koje se mogu koristiti za izvođenje raznih radnji na stavci koju ste kliknuli.
Na primjer, možete desnom tipkom miša kliknuti datoteku i izabrati je otvoriti, premjestiti na drugo mjesto, preimenovati ili izbrisati. Desni klik može biti koristan prečac za pristup funkcijama i naredbama u mnogim aplikacijama, a može vam uštedjeti vrijeme i trud pružajući brzi pristup uobičajenim radnjama.
Kako kliknuti desnom tipkom miša
Da biste kliknuli desnom tipkom miša pomoću miša ili dodirne podloge, slijedite ove korake:
umetnite u tipkovnicu
Upotreba desnog klika
Funkcija desnog klika na a miš ili dodirna podloga obično pruža pristup raznim opcijama i naredbama koje se mogu koristiti za interakciju ili manipuliranje stavkom na koju ste kliknuli. Neke od najčešćih funkcija desnog klika uključuju:
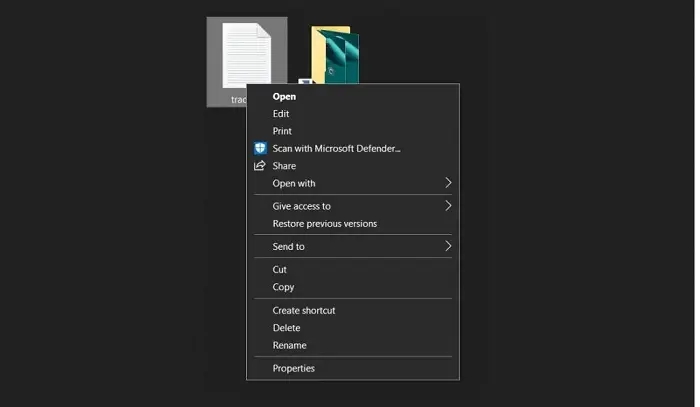
Desnom tipkom miša kliknite tipku prečaca
Tipkovnički prečac za desni klik na Windows je držati tipku 'Shift' dok pritiskate tipku 'F10'. Ovo može biti korisno ako nemate miša ili vaš miš treba popraviti.
Alternativno, neka prijenosna računala i tipkovnice imaju posebnu tipku za desni klik. Na primjer, na nekim prijenosnim računalima možete kliknuti desnom tipkom miša dodirivanjem dodirne podloge s dva prsta, dok na nekim tipkovnicama možete koristiti tipku 'Izbornik' (obično se nalazi pored desne tipke 'Ctrl') za simulaciju desnog klik.
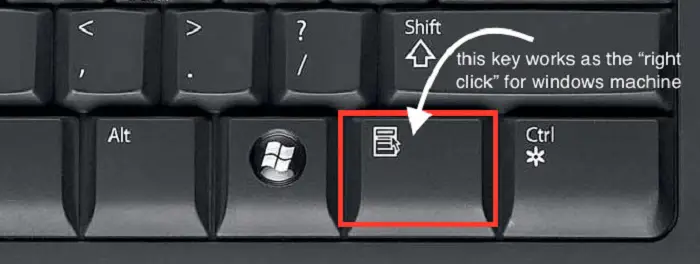
Razlika između desnog i lijevog klika
Glavna razlika između desnom tipkom miša i klik lijevom tipkom miša je da se lijevi klik koristi za odabir i aktiviranje objekata ili opcija. Nasuprot tome, desni klik koristi se za pristup kontekstnim izbornicima i drugim opcijama.
Klik lijevom tipkom miša primarna je funkcija miša ili dodirne podloge, a koristi se za odabir objekata ili opcija i aktiviranje gumba, poveznica i drugih interaktivnih elemenata. Na primjer, možete lijevom tipkom miša kliknuti na datoteku da biste je otvorili ili na vezu za navigaciju na web stranicu.
S druge strane, desnim klikom otvara se kontekstni izbornik koji nudi popis opcija i naredbi koje se mogu koristiti za interakciju ili manipuliranje objektom na koji ste kliknuli. Na primjer, možete desnom tipkom miša kliknuti datoteku da biste je kopirali ili izbrisali ili na web-stranici da biste spremili sliku ili otvorili vezu u novoj kartici.
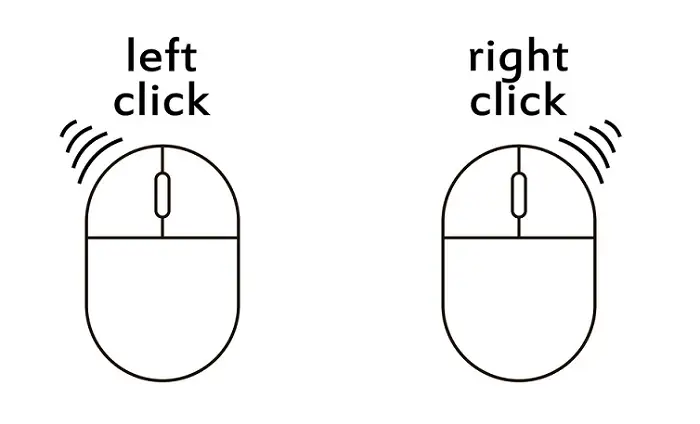
Napomena: Lijevi klik služi za odabir i aktiviranje objekata ili opcija, dok desni klik služi za pristup dodatnim opcijama i naredbama koje nisu odmah vidljive na ekranu.
Kako desnom tipkom miša kliknuti na Apple Macintosh računalu
Na Apple Macintosh računalu postoji nekoliko načina za izvođenje desnog klika:
Kako kliknuti desnom tipkom miša na Linuxu
Na Linuxu postoji nekoliko načina za izvođenje desnog klika, kao što su sljedeći:
bdrvo i b stablo
Kako desnom tipkom miša kliknuti Chromebook
Na Chromebooku postoji nekoliko načina za izvođenje desnog klika:
uskršnja jaja u androidu
Kako desnom tipkom miša kliknuti prijenosno računalo
Postoji nekoliko načina za desni klik na prijenosnom računalu, ovisno o modelu prijenosnog računala i postavkama dodirne podloge. Evo nekoliko metoda koje bi trebale funkcionirati na većini prijenosnih računala:
Kako kliknuti desnom tipkom miša na uređajima koji nemaju desni klik
Ako koristite uređaj koji nema namjensku tipku ili pokret desnom tipkom miša, kao što je touchpad prijenosnog računala ili pametni telefon na zaslonu, obično još uvijek možete izvesti desni klik koristeći 'dugi pritisak' ili tipkovni prečac. Evo kako to učiniti:
Kako omogućiti desni klik na prijenosnom računalu
Ako dodirna podloga vašeg prijenosnog računala nema namjenski gumb ili pokret desnom tipkom miša, možda ćete ga morati omogućiti u postavkama sustava. Evo kako to učiniti na Windows i Mac računalima:
U sustavu Windows:
- Otvorite izbornik Start i odaberite 'Postavke'.
- Pritisnite 'Uređaji' i odaberite 'Touchpad' s lijevog izbornika.
- U odjeljku 'Touchpad' pronađite vezu 'Dodatne postavke'.
- U prozoru 'Svojstva miša' kliknite na karticu 'Postavke uređaja'.
- Odaberite svoj touchpad s popisa uređaja i kliknite gumb 'Postavke'.
- U prozoru 'Svojstva' pronađite opciju 'Klik s dva prsta' i provjerite je li označena.
- Pritisnite 'Primijeni' i 'U redu' da biste spremili promjene.
Na Macu:
- Otvorite Apple izbornik i odaberite 'System Preferences'.
- Kliknite na 'Trackpad'.
- Pod karticom 'Pokaži i klikni' pronađite opciju 'Sekundarni klik'.
- Odaberite 'Kliknite u donjem desnom kutu' ili 'Kliknite u donjem lijevom kutu', ovisno o vašim željama.
- Zatvorite prozor System Preferences.
Nakon što ste omogućili desni klik na prijenosnom računalu, trebali biste moći izvršiti desni klik klikom na desnu stranu dodirne podloge jednim prstom ili dodirom s dva prsta.
Kako promijeniti desni klik
Ako želite promijeniti funkciju lijeve i desne tipke miša ili dodirne podloge, to možete učiniti u postavkama računala. Evo kako to učiniti na Windows i Mac računalima:
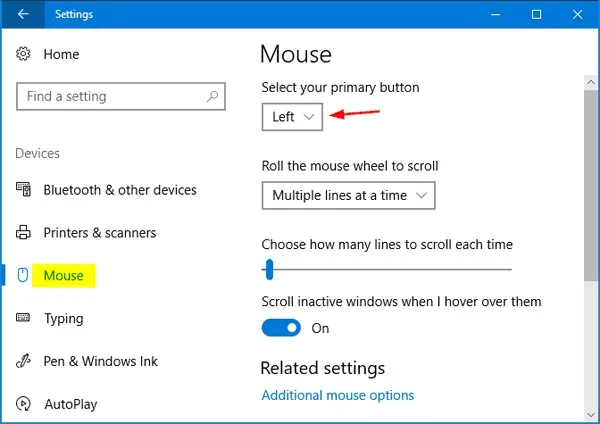
U sustavu Windows:
- Otvorite izbornik Start i odaberite 'Postavke'.
- Pritisnite 'Uređaji' i odaberite 'Miš' s lijevog izbornika.
- U odjeljku 'Odaberi svoj primarni gumb' odaberite opciju za promjenu lijevog i desnog gumba.
- Pritisnite 'Primijeni' i 'U redu' da biste spremili promjene.
Na Macu:
- Otvorite Apple izbornik i odaberite 'System Preferences'.
- Kliknite 'Miš' ili 'Trackpad', ovisno o vašem ulaznom uređaju.
- Označite okvir 'Sekundarni klik' ako već nije označen.
- Odaberite 'Kliknite na desnu stranu' ili 'Kliknite na lijevu stranu,' ovisno o vašim željama.
- Zatvorite prozor System Preferences.
Nakon što promijenite funkciju lijevog i desnog gumba, lijevi gumb će obavljati funkciju desnog klika i obrnuto.
