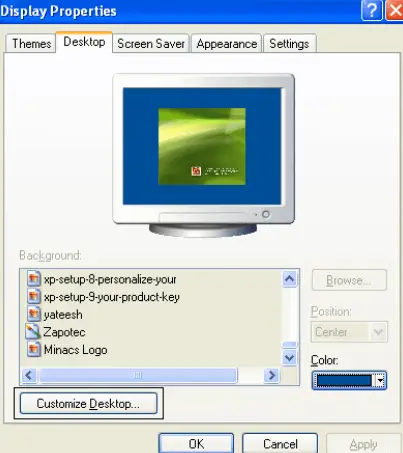U Windows operativnim sustavima, mapa Moji dokumenti ili Dokumenti je zadana lokacija za osobne dokumente, datoteke i mape. Korisnici mogu držati svoje kritične dokumente, proračunske tablice, prezentacije, fotografije, videozapise i još mnogo toga u jednom prostoru. Budući da nudi jednostavan i praktičan način za pohranu i upravljanje važnim podacima, ova je mapa ključni dio sustava Windows.

Moji dokumenti ili mapa Dokumenti sustava Windows ključna je komponenta budući da korisnicima omogućuje održavanje svojih informacija na pristupačan i organiziran način. Korisnici mogu pretraživati samo nekoliko direktorija ili pogona dok koriste ovu mapu za pronalaženje potrebnih datoteka. Mnogi programi također koriste mapu Moji dokumenti ili Dokumenti kao zadanu lokaciju za spremanje datoteka. Osim ako ne odredite drugo mjesto, novi dokument koji izradite u programu za obradu teksta ili proračunske tablice automatski će se spremiti u mapu Moji dokumenti ili Dokumenti.
Još jedna korisna značajka mape My Documents ili Documents je ta da se lako može izraditi sigurnosna kopija, čime se osigurava da su sve vitalne datoteke sigurne. Moji dokumenti ili mapa Dokumenti korisnici često sigurnosno kopiraju na vanjski tvrdi disk, uslugu pohrane u oblaku ili drugi uređaj. To jamči da su ključne datoteke zaštićene u slučaju problema s računalom ili drugih problema.
Mapa Moji dokumenti ili Dokumenti ima prilagodbu kao još jednu važnu prednost. Mapa se može preimenovati, premjestiti na drugo mjesto na računalu ili joj dati novi naziv. Korisnici mogu dodatno rasporediti svoje datoteke prilagodbom mape, čineći još jednostavnijim pronalaženje onoga što im je potrebno.
Pronalaženje vaših datoteka postaje teško jer se način pristupa dokumentima mijenja svaki put kada Microsoft objavi novu verziju sustava Windows. Međutim, pokazat ćemo vam kako otvoriti mapu Dokumenti ili Moji dokumenti na svim verzijama Windowsa.
pande loc
Napomena: starije verzije sustava Windows ovu mapu nazivaju 'Moji dokumenti', dok je novije verzije nazivaju 'Dokumenti', ali to je ista mapa.
Otvaranje dokumenata u sustavu Windows 10, Windows 11
Postoje različite metode za otvaranje mape Dokumenti u sustavima Windows 10 i Windows 11. Tri su načina pristupa mapi Dokumenti pokrivena u ovom članku.
1. Korištenje Windows Explorera
Datoteke i mape možete pregledavati uz pomoć Windows Explorera, programa za upravljanje datotekama. Koraci potrebni za korištenje Windows Explorera za pristup mapi Dokumenti su sljedeći:
- Pritisnite ikonu mape na programskoj traci da pokrenete Windows Explorer ili upotrijebite prečac tipke Windows + E na tipkovnici.
- Dvaput kliknite na ikonu 'This PC'.
- Za pristup mapi 'Dokumenti' kliknite na nju.
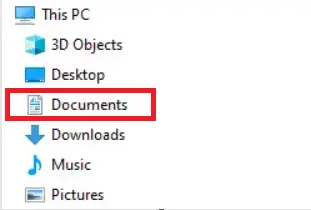
2. Korištenje izbornika Start
Opcija Dokumenti u izborniku Start, koja je često onemogućena, može se ponovno omogućiti ako svojim Dokumentima želite pristupiti na drugi način. Sljedeći koraci će omogućiti stavku izbornika Dokumenti u izborniku Start:
css podebljani tekst
- Pritisnite ikonu mape na programskoj traci da pokrenete Windows Explorer ili upotrijebite prečac tipke Windows + E na tipkovnici.
- Odaberite 'Ovo računalo', a zatim kliknite pogon C:.
- Dvaput kliknite mapu 'Korisnici'.
- Dvaput kliknite mapu koja nosi naziv vašeg korisničkog računa.
- Za otvaranje mape 'Dokumenti' dvaput kliknite na nju.
3. Prikaz dokumenata na radnoj površini
Ranije verzije sustava Windows automatski su postavljale mapu Moji dokumenti na radnu površinu, ali Windows 10 i 11 onemogućuju ovu mogućnost. Učinivši sljedeće, možete brzo dodati mapu Dokumenti na svoju radnu površinu:
- Kliknite desnom tipkom miša na prazno područje radne površine.
- Odaberite 'Personaliziraj' s padajuće opcije.
- Odaberite 'Teme' s lijevog izbornika.
- U desnom oknu odaberite 'Postavke ikona radne površine'.
- Odaberite 'Dokumenti' s padajućeg izbornika, zatim kliknite 'Primijeni' i 'U redu'.
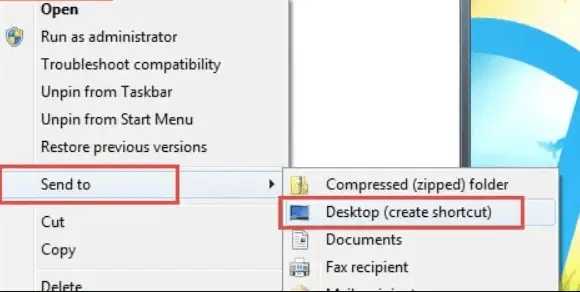
Dokumentima spremljenim na računalu možete pristupiti dvostrukim klikom na mapu Dokumenti nakon što ste je dodali na svoju radnu površinu.
Otvaranje dokumenata u sustavu Windows 8
Windows 8 nudi novi izgled i dojam, no dohvaćanje spremljenih dokumenata i dalje je jednostavno. Ove tri metode omogućit će vam pristup mapi Dokumenti:
1. Korištenje Windows Explorera
Ako koristite Windows Explorer, otvorite mapu Dokumenti slijedeći ove korake:
- Windows Explorer možete otvoriti klikom na ikonu File Explorer na programskoj traci ili pritiskom tipke Windows i E na tipkovnici.
- Pritisnite dvaput simbol This PC.
- Dvaput kliknite mapu Dokumenti.
2. Navigacija kroz Windows Explorer do mape Dokumenti
- U Windows Exploreru također možete otići do svoje mape Dokumenti. Ovo je kako:
- Pokrenite Windows Explorer klikom na ikonu File Explorer na programskoj traci ili pritiskom tipke Windows i E na tipkovnici.
- Dvaput kliknite pogon C: ispod ovog računala.
- Dvaput kliknite mapu Korisnici na pogonu C:.
- Pritisnite ime> dva puta, gdje ime> označava naziv vašeg korisničkog računa. Na primjer, ako je vaše ime za prijavu Nitish, kliknite Nitish.
- Dvaput kliknite mapu Dokumenti.
3. Prikaz dokumenata na radnoj površini
Mapa My Documents se prema zadanim postavkama nalazila na radnoj površini u ranijim verzijama sustava Windows. Ali u sustavu Windows 8 mapa Dokumenti samo je ponekad vidljiva na radnoj površini. Možete stvoriti prečac do svoje mape Dokumenti na radnoj površini ako joj želite jednostavno pristupiti odande:
- Pokrenite Windows Explorer klikom na ikonu File Explorer na programskoj traci ili pritiskom tipke Windows i E na tipkovnici.
- Slijedite gornje upute za navigaciju do mape Dokumenti.
- Desnom tipkom miša kliknite mapu Dokumenti i odaberite Pošalji.
- Za izradu prečaca odaberite Radna površina.
Dokumentima spremljenim na računalu možete pristupiti dvostrukim klikom na mapu Dokumenti nakon što se pojavi na radnoj površini.
Otvaranje dokumenata u sustavu Windows 7
U sustavu Windows 7 otvaranje dokumenata je jednostavno i može se učiniti na nekoliko načina. Evo nekoliko metoda koje možete koristiti:
interni rad hashmapa
1. Korištenje Windows Explorera za prikaz dokumenata
- Pritisnite ikonu mape na programskoj traci za pokretanje Windows Explorera ili pritisnite tipku Windows + E.
- Dvaput kliknite mapu Biblioteke.
- Dvaput kliknite mapu Dokumenti.
- Dvaput kliknite mapu Moji dokumenti.

2. Pregled dokumenata iz izbornika Start
- Pritisnite gumb Start u donjem lijevom kutu zaslona.
- Pritisnite Dokumenti na novom izborniku Start s desne strane.
3. Navigacija kroz Windows Explorer do mape Dokumenti
- Otvorite Windows Explorer.
- Dvaput kliknite pogon C: pod Računalo.
- Dvaput kliknite mapu Korisnici na pogonu C:.
- Dvaput kliknite da biste otvorili mapu koja nosi vaše ime za prijavu (na primjer, Nathan).
- Dvaput kliknite mapu Moji dokumenti.
4. Vizualizacija dokumenata na radnoj površini
Windows 7 prema zadanim postavkama ne prikazuje mapu Moji dokumenti na radnoj površini. Međutim, ovu značajku možete omogućiti na sljedeći način:
- Odaberite Personaliziraj desnim klikom na radnoj površini.
- Na lijevoj strani prozora odaberite vezu Promjena ikona radne površine.
- Odaberite Moji dokumenti tako da potvrdite okvir pokraj njih.
- Za spremanje promjena kliknite OK.
Dokumentima spremljenim na računalu možete pristupiti dvostrukim klikom na mapu Moji dokumenti nakon što se pojavi na radnoj površini.
Otvaranje dokumenata u sustavu Windows Vista
U sustavu Windows Vista otvaranje dokumenata jednostavan je postupak i postoji nekoliko načina za pregled spremljenih dokumenata.
1. Korištenje Windows Explorera za prikaz dokumenata
Slijedite ove jednostavne korake za otvaranje dokumenata u programu Windows Explorer na sustavu Windows Vista:
- Pritisnite gumb 'Start' koji se nalazi u donjem lijevom kutu vašeg zaslona.
- Pritisnite 'Računalo' za pokretanje Windows Explorera.
- Da biste otvorili pogon 'C:', dvaput kliknite na njega.
- Pronađite i dvaput kliknite na mapu 'Korisnici'.
- Pronađite naziv svog korisničkog računa i dvaput kliknite na njega.
- Za otvaranje mape 'Dokumenti' dvaput kliknite na nju.
2. Pregled dokumenata putem izbornika Start
Drugi jednostavan način za pristup spremljenim dokumentima je korištenje izbornika Start. Evo kako to možete učiniti:
- Pritisnite gumb 'Start' koji se nalazi u donjem lijevom kutu vašeg zaslona.
- Na desnoj strani izbornika Start odaberite opciju 'Dokumenti'.
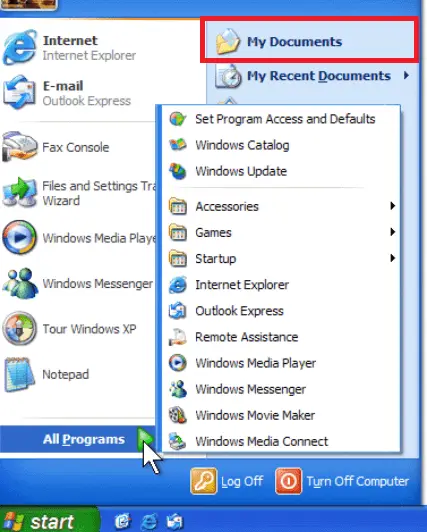
3. Prikaz dokumenata na radnoj površini:
Prema zadanim postavkama, Windows Vista skriva mapu Dokumenti s prikaza radne površine. Za brži pristup svojim dokumentima, možete omogućiti ovu opciju. Evo kako to učiniti:
- Kliknite desnom tipkom miša na prazno područje vaše radne površine.
- Odaberite 'Personaliziraj' iz kontekstnog izbornika.
- Iz izbornika s lijeve strane odaberite 'Promijeni ikone radne površine'.
- Odaberite potvrdni okvir pored 'Dokumenti'.
- Da biste izvršili promjene, kliknite 'U redu'.
- Za pristup pohranjenim dokumentima dvaput kliknite na mapu 'Dokumenti' na radnoj površini.
Otvaranje Mojih dokumenata u sustavu Windows XP
1. Windows Explorer se koristi za odlazak u mapu Dokumenti.
Slijedite ove upute za otvaranje mape Moji dokumenti u sustavu Windows XP:
- Da biste pokrenuli Moje računalo, dvaput pritisnite ikonu koja se nalazi na radnoj površini ili je odaberite iz izbornika Start.
- Da biste vidjeli sadržaj pogona C:, dvaput kliknite na njega.
- Pronađite mapu Documents and Settings na pogonu C:, zatim je kliknite dvaput.
- Pronađite i dvaput kliknite mapu s nazivom vašeg korisničkog računa.
- Otvorite mapu Moji dokumenti da vidite dokumente koje ste spremili.
2. Korištenje izbornika Start za pregled dokumenata
Vašoj mapi Moji dokumenti također se može pristupiti iz izbornika Start:
- Gumb 'Start' trebao bi biti u donjem lijevom kutu vašeg zaslona. Kliknite na njega.
- Iz izbornika koji se pojavi s desne strane odaberite Dokumenti.
- Svojim spremljenim datotekama možete pristupiti u mapi Moji dokumenti.
3. Prikaz mojih dokumenata na radnoj površini
Mapa My Documents često se automatski prikazuje na radnoj površini u sustavu Windows XP. Unatoč tome, ova mapa može biti blokirana ili skrivena. Trebali biste omogućiti mapu Moji dokumenti na radnoj površini ako je ne vidite. Da biste to učinili, prođite kroz ove korake:
primjer podniza u Javi
- Odaberite Svojstva desnim klikom na prazno područje na radnoj površini.
- Otvorite prozor Svojstva, zatim odaberite karticu Radna površina.
- Odaberite gumb s oznakom 'Prilagodi radnu površinu'.
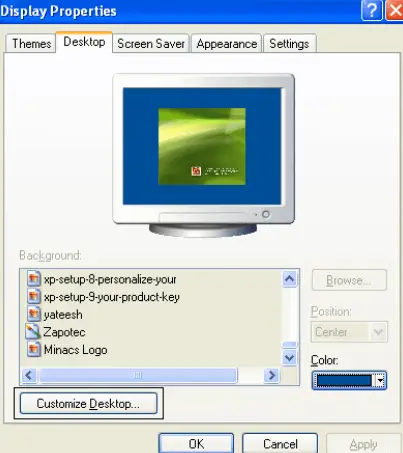
- Odaberite Moji dokumenti označavanjem okvira u prozoru Stavke radne površine pored njih.
- Za izmjene i zatvaranje prozora kliknite OK.
Svojim spremljenim dokumentima možete pristupiti dvostrukim klikom na ikonu mape nakon što je mapa Moji dokumenti vidljiva na radnoj površini.