Verzija AutoCAD-a iz 2019. objavljena je godine travnja 2018.
Prvo se moramo prijaviti da preuzmemo softver AutoCAD. Službena web stranica AutoCAD-a je autodesk.in ili autodesk.com .
Moramo se prijaviti kao nastavnik ili student da bismo iskoristili prednosti besplatne verzije. Licenca za besplatna verzija vrijedi za 3 godine .
Ako želimo koristiti AutoCAD komercijalno ili u druge svrhe, možemo preuzeti besplatna proba dostupan za 30 dana .
Koraci za preuzimanje besplatne verzije AutoCAD-a 2019 navedeni su u nastavku:
što je hibernacija
1. Otvorite preglednik ili bilo koju drugu tražilicu.
2. Koristite URL: https://www.autodesk.com/education/free-software/autocad . Pojavit će se prozor za prijavu kao što je prikazano na slici ispod:
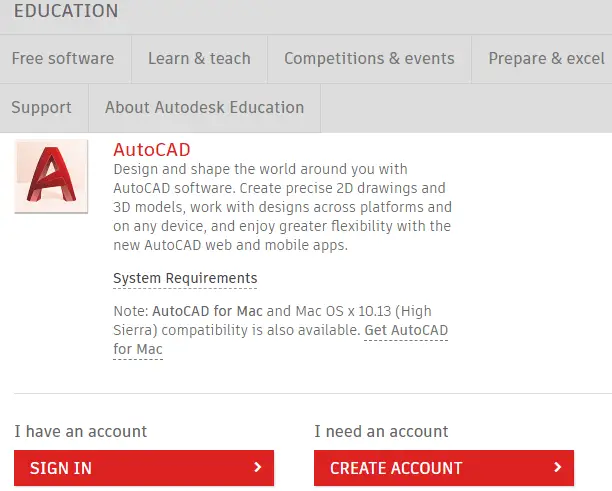
3. Moramo se prijaviti koristeći isti email-id i lozinka , kao što smo koristili prilikom stvaranja računa u Autodesku.
python postavka staze
4. Unesite email-id i lozinku.
5 .Nakon prijave ekran će izgledati kao na danoj slici:

6. Odaberite ' AutoCAD 2019 ' verziju s padajućeg popisa kategorije Verzija. Operativni sustav i jezik pojavit će se u skladu s odabranom verzijom.
Padajući popis za kategoriju Verzija pojavit će se kao na slici ispod:

7. Sada moramo odabrati operativni sustav, kao što je prikazano na slici ispod:

Možemo odabrati 32-bitni ili 64-bitni Windows prema zahtjevima sustava.
8. Sada moramo odabrati jezik s padajućeg popisa, kao što je prikazano u nastavku:
karta u Javi

Nakon odabira gornjih kategorija, prozor će sada izgledati kao na slici ispod:
pretvoriti string datum

9. Serijski broj i ključ proizvoda potrebni su dodatno tijekom instalacije AutoCAD-a.
10. Kliknite na ' SADA INSTALIRATI ' opciju na dnu stranice. Prikazat će se kao:

11. Prihvatite licencu i kliknite na ' Instalirati ' kao što je prikazano na slici ispod:

12. Otvorite preuzetu datoteku. Izgledat će kao na slici ispod.

13. Pojavit će se prozor AutoCAD-a. Klikni na ' Instalirati ' kao što je prikazano na slici ispod:
kružno raspoređivanje

14. Pojavit će se prozor za navođenje serijskog broja. Autodesk također šalje serijski broj i ključ proizvoda na vaš ID e-pošte. Unesite serijski broj i kliknite na Sljedeći gumb, kao što je prikazano na slici ispod:

15. Sada ponovno kliknite Instaliraj kao što je prikazano na slici ispod:

16. Preuzimanje će započeti. Moramo pričekati neko vrijeme dok preuzimanje ne završi.
17. Nakon dovršetka instalacije kliknite na ' Završi ' opciju na dnu.
18. Softver AutoCAD sada je spreman za korištenje.
19. Možemo otvoriti softver AutoCAD i početi stvarati crteže.
