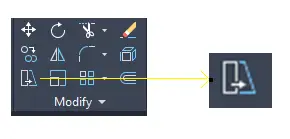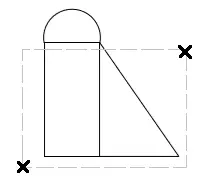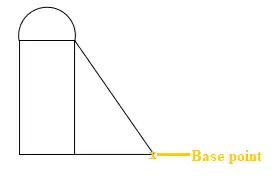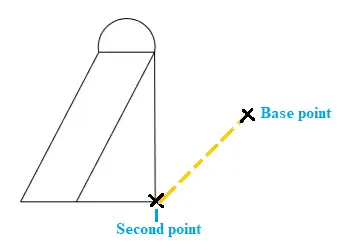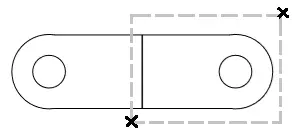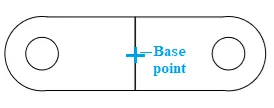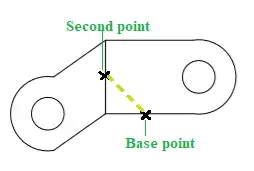The Istegnite se naredba u AutoCAD-u koristi se za rastezanje dijela objekta koji je djelomično zatvoren odabirom poligona ili odabirom prozora.
jlist
Pojedinačno odabrani objekti ili potpuno zatvoreni odabirom prozora ne mogu se rastezati. Ti se objekti prilično pomiču kao što su elipse, blokovi i krugovi.
Shvatimo na dva primjera.
Primjer 1:
što je korisničko ime
Razmotrite sliku u nastavku:

Koraci za takav primjer navedeni su u nastavku:
- Izaberi Istegnite se ikonu s ploče vrpce, kao što je prikazano u nastavku:
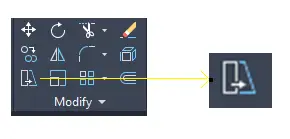
Ili
Tip S ili protežu se na naredbenom retku ili naredbenom retku i pritisnite Unesi . - Odaberite objekt. Odabrali smo objekt uz pomoć okvira za odabir, kao što je prikazano u nastavku:
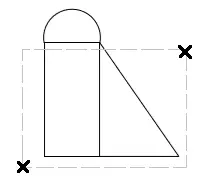
- Pritisni enter.
- Navedite baznu točku ili vrijednost pomaka.
Također možemo odrediti vrijednost pomaka u koordinatama (format X, Y, Z).
Ovdje smo naveli osnovnu točku, kao što je prikazano u nastavku:
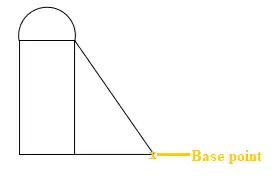
- Navedite drugu točku ili vrijednost pomaka. Ako navedemo drugu točku, kao što je prikazano u nastavku:
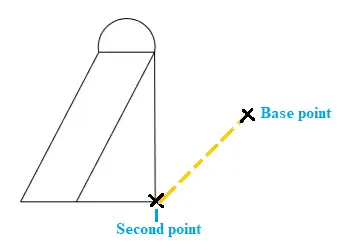
The osnovna točka bila izvorna osnovna točka objekta, a druga točka je istegnuta osnovna točka tog objekta.
Navedimo vrijednost pomaka = 6, 7 . Objekt će sada izgledati kao na slici ispod:
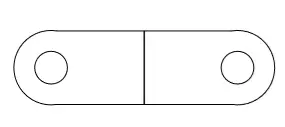
Primjer 2:
Razmotrite sliku u nastavku:
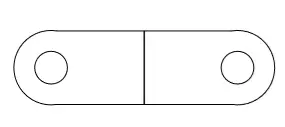
Koraci za takav primjer navedeni su u nastavku:
znak za string u Javi
- Izaberi Istegnite se ikona s ploče vrpce
Ili
Tip S ili protežu se na naredbenom retku ili naredbenom retku i pritisnite Unesi . - Odaberite objekt. Ovdje smo odabrali dio, kao što je prikazano u nastavku:
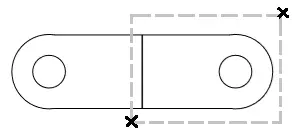
- Pritisnite Unesi .
- Navedite baznu točku ili vrijednost pomaka.
Ovdje smo specificirali osnovna točka , kako je prikazano dolje:
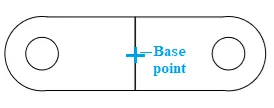
- Navedite drugu točku ili vrijednost pomaka.
Naveli smo druga točka , kako je prikazano dolje:
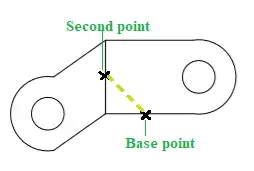
The osnovna točka bila izvorna osnovna točka objekta, a druga točka je istegnuta osnovna točka tog objekta.
Također ga možemo rastegnuti navođenjem vrijednosti pomaka prema zahtjevima.